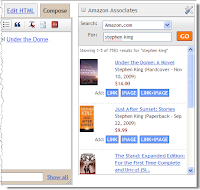 With this feature, you can search Amazon directly from the Blogger editor and add pictures and links to Amazon products right into your posts. Your readers will earn you commissions whenever they buy the products you recommend, and if you don’t already have an Amazon Associates account, you can sign up for one for free without leaving Blogger.
With this feature, you can search Amazon directly from the Blogger editor and add pictures and links to Amazon products right into your posts. Your readers will earn you commissions whenever they buy the products you recommend, and if you don’t already have an Amazon Associates account, you can sign up for one for free without leaving Blogger.If you’ve ever written a blog post about a book, recommended a gadget, or reviewed a toy you bought for your kids, you’ve likely gone through the process of drafting the post, opening up a separate window to go to find a site that sells the product, then going back to Blogger to paste the link to the product into the post editor.
Starting today, you can search the Amazon product catalog without leaving the Blogger interface and insert links to the products you find into your posts. Not only is the process of linking to products more efficient, but Amazon makes it easy for you to earn money whenever your readers actually buy the products you write about. This is known as an “affiliate program”, and it’s designed to let you recommend products you like to your audience — if they buy the product, you’ll earn a commission on that purchase. (For more on affiliate programs in general, here is a good overview at ProBlogger from this summer, and Darren’s “11 Lessons Learned” post about Amazon Associates is a good review of how to get the most out of the program.)
To get started, click on the Monetize tab for your blog and click “Amazon Associates”. Walk through the setup wizard, and add the Product Finder once you’re done.
Now for the fun part: when you are writing a post on Blogger, you’ll see an Amazon gadget to the right of your post editor (the “Product Finder”). You can search the Amazon product catalog from within Blogger — type in the name of the product you are writing about, and insert a link to the product, an image of the product, or an iframe containing the image, price details and a “buy it now” button. Every link that’s created contains your unique Associates ID, ensuring that Amazon will credit you for any purchases that result from readers clicking the link on your blog.
If you’re an existing Amazon Associate, completing this setup simply makes the Product Finder available on Blogger for you — you continue to earn the same referral rate from Amazon. New Associates receive the same referral rate from Amazon that they would have received if they signed up directly. If you’re not interested in earning a referral, you can still install the Product Finder: from the “Amazon Associates” page under the Monetize tab, click “I'll do this later — show me more Amazon options” and then click “Add the Product Finder” button.
A quick note about trust: affiliate programs work well when readers trust you. You should avoid promoting products simply because of the referral fee you might earn — readers may lose some of that trust if they sense your posts exist solely to make you money. You may also want to disclose to your readers that you will earn a commission on their purchase — some readers even prefer knowing that you benefit from their business.
There’s more information about this integration at Amazon.com, and the Amazon Associates blog has some more details. This integration is the result of months of collaboration between the engineers at both companies, and we’re very excited to share the results of this collaboration with you. Happy blogging!




